Lightroom 基礎教學 - 1. 系統簡介、匯入與匯出照片
Lightroom 簡介
Lightroom 是 Adobe 將旗下的 Camera Raw 附加元件獨立出來,結合了照片管理系統,進而產生的一套的影像編修軟體。
由於此兩種功能的結合,Lightroom可以說是針對「攝影」特化而開發出來的一個產品。無論是攝影工作者或是攝影愛好者,每一次工作或出遊的拍攝動輒就是上百張甚至上千張,早期在只有Photoshop的時代就只能一張張慢慢修,或是使用動作指令來批次處理,同時也要自己做好資料夾的管理,對尚未後製過的原檔另做備份......等等,十分消耗時間和精力。而在現在就能用Lightroom同時為大量的照片進行處理,並建立一個方便日後檢索的照片資料庫,底下就來介紹Lightroom的幾個特點。
Lightroom 特點
Lightroom最大的好處就在於編目系統,編目的用處主要有幾項:
1.記錄相片的存放位置和處理過程
用比較好理解的方法來說,編目就像一座橋梁一般,兩端記錄的是「照片的存放位置」以及「使用者對這個位置的照片做了哪些事」,代表了可以將照片儲存在任何你喜歡的地方,可以是電腦內,也能夠是外接硬碟或網路磁碟機。
以外接硬碟為例,當電腦故障,或是要更換電腦繼續修圖時,只要將備份好的編目在另一台電腦打開,接上存放原始照片的外接硬碟,再重新定位照片的存放位置,橋梁就可以再度暢通,之前所有的修圖記錄跟中繼資料都完好無缺。
2.非破壞性修圖
由於編目是另外紀錄了你對照片做了哪些更動,再依照這些參數來輸出後製完的照片,而不是修改原始照片本身,因此不滿意隨時都能還原到最開始的狀態,不怕無法回頭。
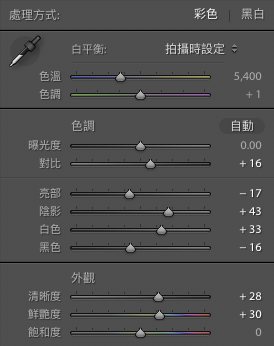
3.照片管理
編目會自動將照片的資訊歸類在資料庫,當日後要找尋特定的照片就容易很多,除了日期之外,使用者也可以用不同設定來檢索,像是找出「拍攝時ISO設定為3200的照片」、「2017年內,使用了NIKKOR 50mm f/1.8G這顆鏡頭所拍的照片」等等,更可以依照你對相片曾經加入過的關鍵字標籤來分類。
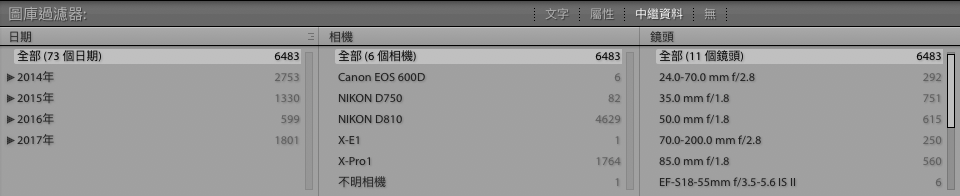
4.大量批次修圖
由上述幾項功能結合,Lightroom能把某一張照片調整好的參數,直接複製到其他照片上,更可以選擇性地選擇要全部還是部份挪用,因此能夠同時間編輯大量照片,節省不少時間,對於婚禮攝影、活動記錄、旅遊照片等都非常實用。
Q & A
Lightroom這麼厲害,那我還需要會Photoshop嗎?
雖然Lightroom很強大,但Photoshop有更多功能可以對照片做更細微的處理,像是去背、合成等工作就是Lightroom現階段無法做到的。而且Photoshop有著圖層這項重要的功能,不只是針對照片,許多圖像的後製或設計都會仰賴到它。因此兩者各有所長,一個是快速修圖並管理,一個是細緻精準的影像合成,依照自己的需求來使用才能夠事半功倍。
我需要有高級的相機才能拍出適合後製的照片嗎?
由於一般的圖檔(例如JPG格式)所包含的資訊量相較於RAW檔少了許多,後製時畫質將受到比較多的破壞,因此通常會選擇以RAW檔來進行後製。以往都是高階相機才有支援這種儲存格式,但隨著相機的推陳出新以及手機的演進,市面上已經有越來越多支援RAW檔的入門級相機,而現在較新的Android手機也大多都支援拍攝RAW檔,iPhone在SE之後的型號也能在升級iOS 10後支援, 因此取得適合後製的照片格式已經不如以往困難。若是只有一般的圖片檔也沒關係,只要變動的幅度沒有很劇烈,在沒有需要大圖輸出的情況下,還是可以進行適當的後製來使照片更好看。
匯入與匯出照片
接下來就開始來講解如何匯入跟匯出照片,主要以讓初學者快速上手為原則,更進階的用法會在日後的章節講到,否則還沒開始進入到修圖就不斷地講一些細項會很枯燥,也不利於吸收。
匯入
匯入照片主要有從記憶卡匯入,以及從檔案位置匯入兩種,在此先說第一種:
1.從記憶卡或相機匯入
打開Lightroom之後,將記憶卡插入電腦或是讀卡機,此時讀入的視窗應該會自行跳出,若是沒有的話可以手動點一下左下角的讀入。
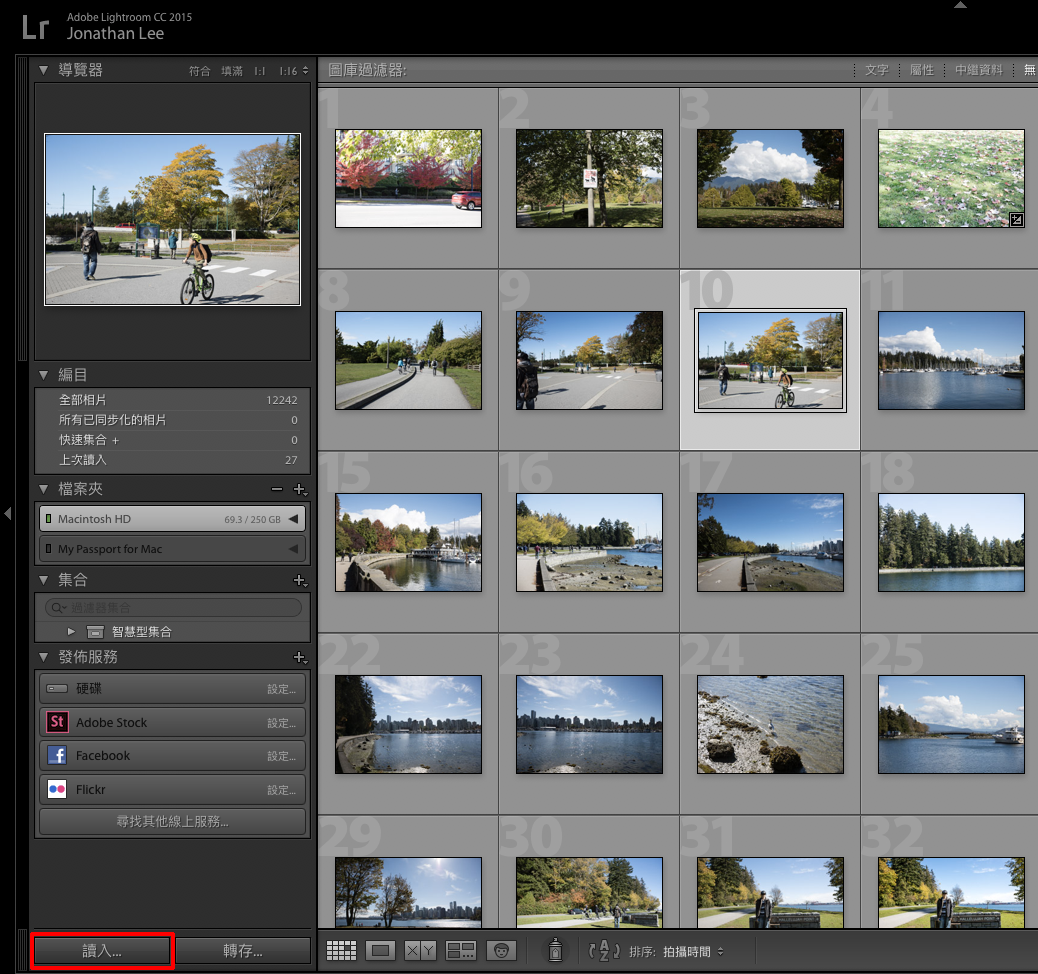
或是點擊上面的「檔案 -> 讀入相片及視訊」
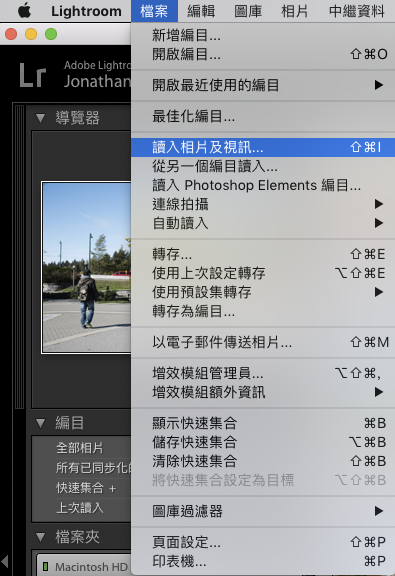
之後就會跳出讀入的視窗,記憶卡內的照片就會出現在此,如果沒有的話,在左邊的來源點一下自己的記憶卡就可以。
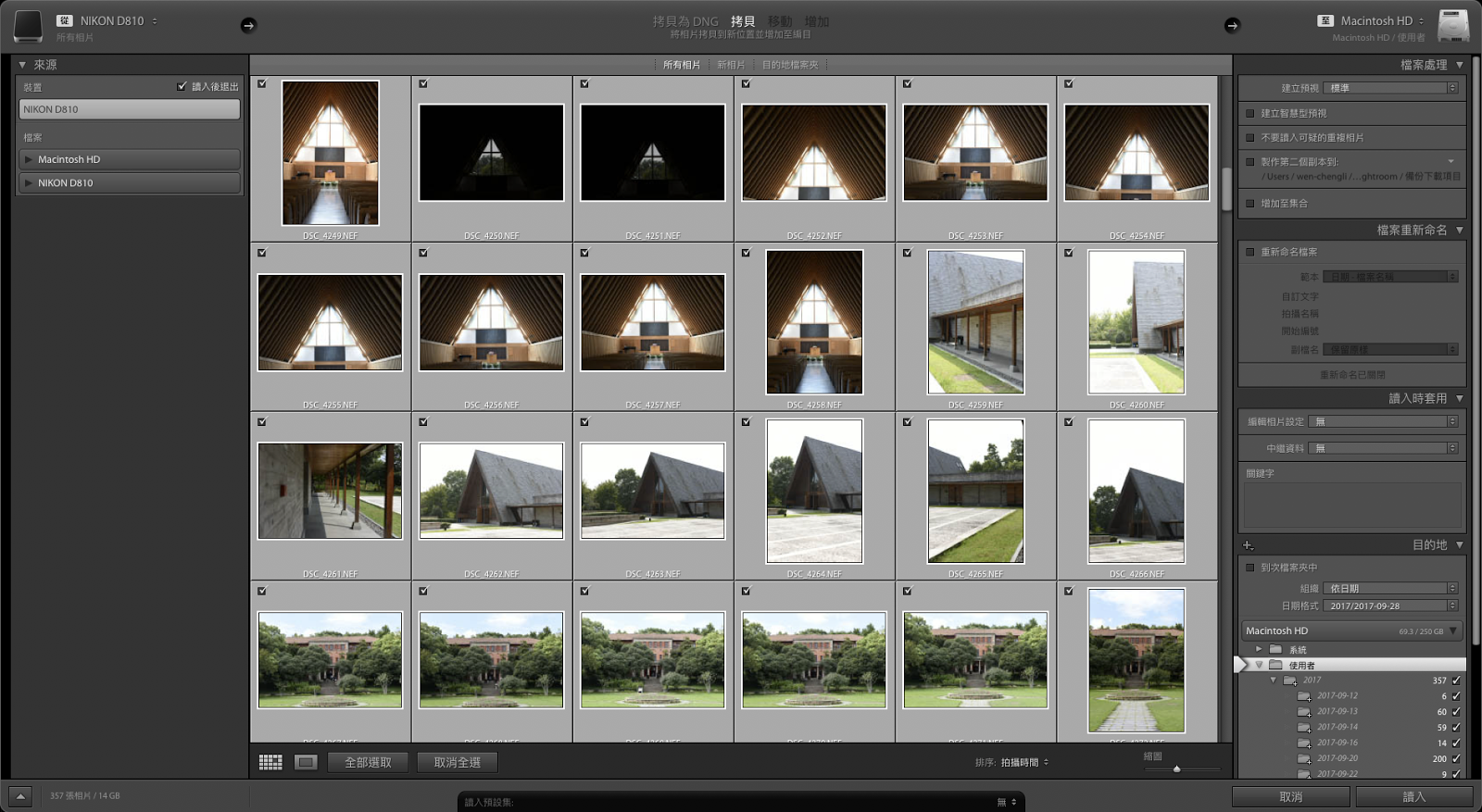
現在能看到每張照片上都有個勾,只有被勾選的照片會匯入,在此就能先做初步的篩選,能把明顯拍壞,或是測試照等自己不需要的照片的勾選取消。當然也可以先全部匯入,之後再來篩選,依每個人的習慣來決定。下方有全選跟取消全選的選項,可以讓流程更加便利。
接著先來說說上面四個選項:拷貝為DNG、拷貝、移動和增加,這四個選項都能把照片加入Lightroom的資料庫,不同之處只有在位置與格式上。
拷貝為DNG︰ 把照片複製一份並且轉成DNG檔到指定的地方,DNG是由Adobe開發的格式,檔案比RAW小一些,並能夠保留RAW檔的資料。因為要轉檔,所以會花比較長的時間。
拷貝︰ 把照片複製一份到指定的地方。
移動︰ 就跟剪下一樣,把照片移動到指定的地方,原始的位置內的照片會刪除。(從記憶卡讀入時無法選取此項)
增加︰ 純粹把照片的位置加入Lightroom的資料庫,將照片保留在他原本的位置,(從記憶卡讀入無法選擇此項)
接著是右邊的選項,我們先講如何選擇要把照片複製到哪裡,其餘選項往後的章節再說,全部先用預設值並不會造成什麼問題。
可以從點選右上角的「至」來選擇你要存放的地方。
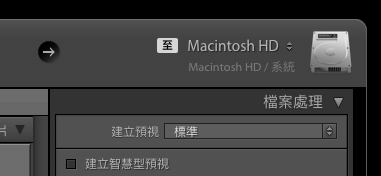
也可以從邊選項中的「目的地」來選擇。

以上圖為例,就是把照片複製到硬碟根目錄內一個叫系統的資料夾內。上面有個「到次檔案夾中」的選項,如果沒有勾選,全部的檔案就都會直接複製進去。而勾選了就會在裡面另開一個新資料夾再放進去。此外可以選擇讓系統再幫你細分成數個依照日期分類的資料夾。
最後按下右下角的讀入,到此從記憶卡匯入的工作就告一段落。
是不是看得有點混亂呢?沒關係,接下來就介紹第二種方式,直接從檔案位置匯入,這也是我常用的方式,十分直覺,而且有利於做好檔案管理。
2.從檔案位置匯入
在用這個方式之前,必須要先手動把照片從記憶卡複製到電腦或隨身硬碟內。
接著一樣先點擊左下角的讀入,或是點擊上面的「檔案 -> 讀入相片及視訊」,來打開讀入的視窗。
打開存放照片的資料夾,全選照片,拖曳進去,或是直接把資料夾本身拖曳進去也可以。
上面的選項選擇增加,因為照片已經好好放在自己要的地方了,只需要選擇這個選項,把資料夾的位置告訴Lightroom讓它做連結即可。
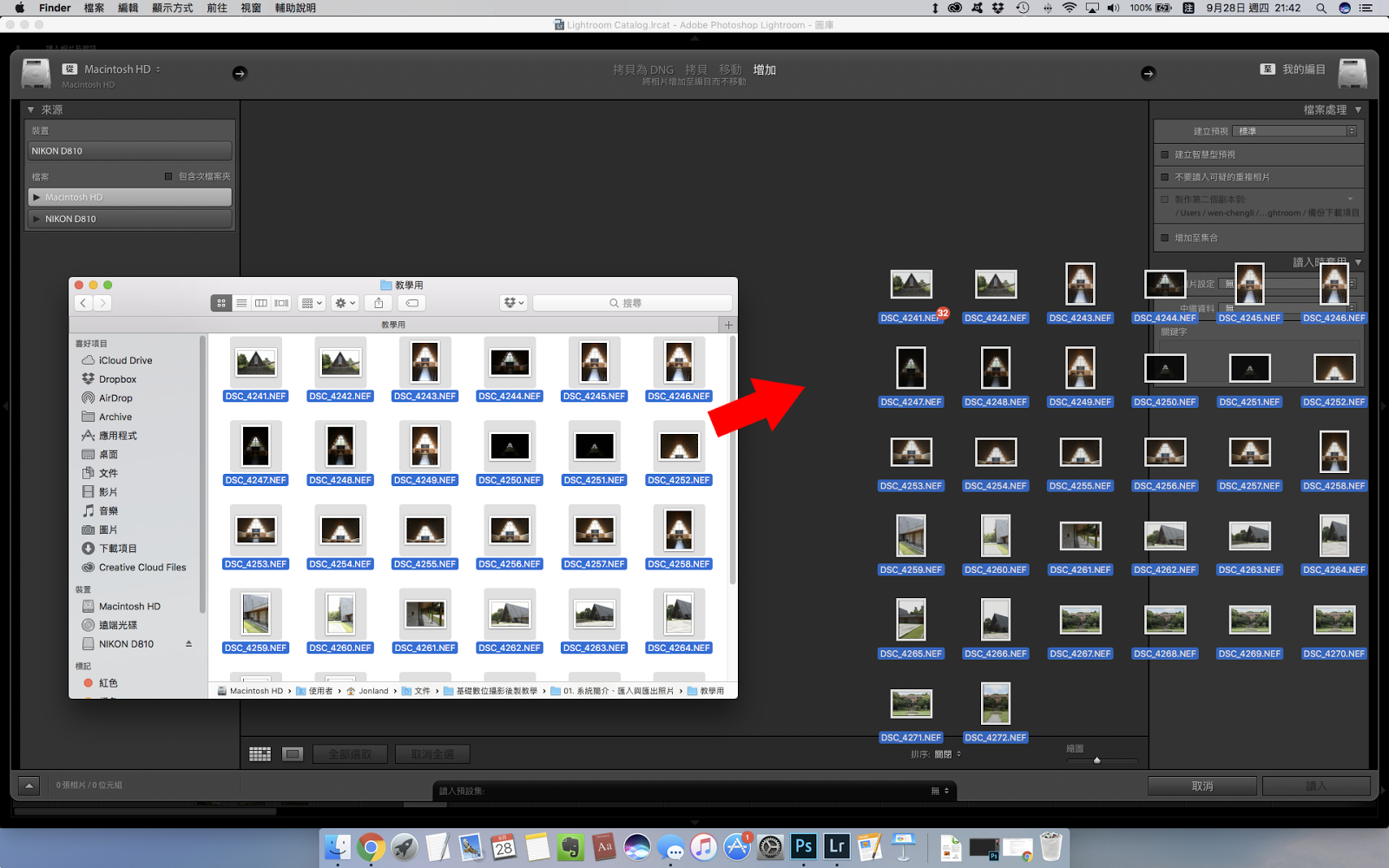
若是不習慣拖曳,也可以從左側的來源直接指定照片的來源位置。
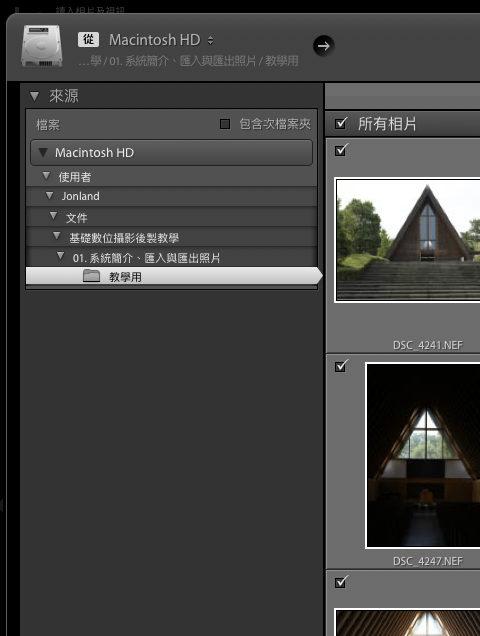
接著按右下角的讀入,照片就會出現在Lightroom的圖庫,大功告成。
若是匯入時沒有篩選照片,也可以在圖庫內進行,點兩下照片可以放大檢視,用鍵盤的左/右鍵來看上/下張,Delete鍵可以刪除。
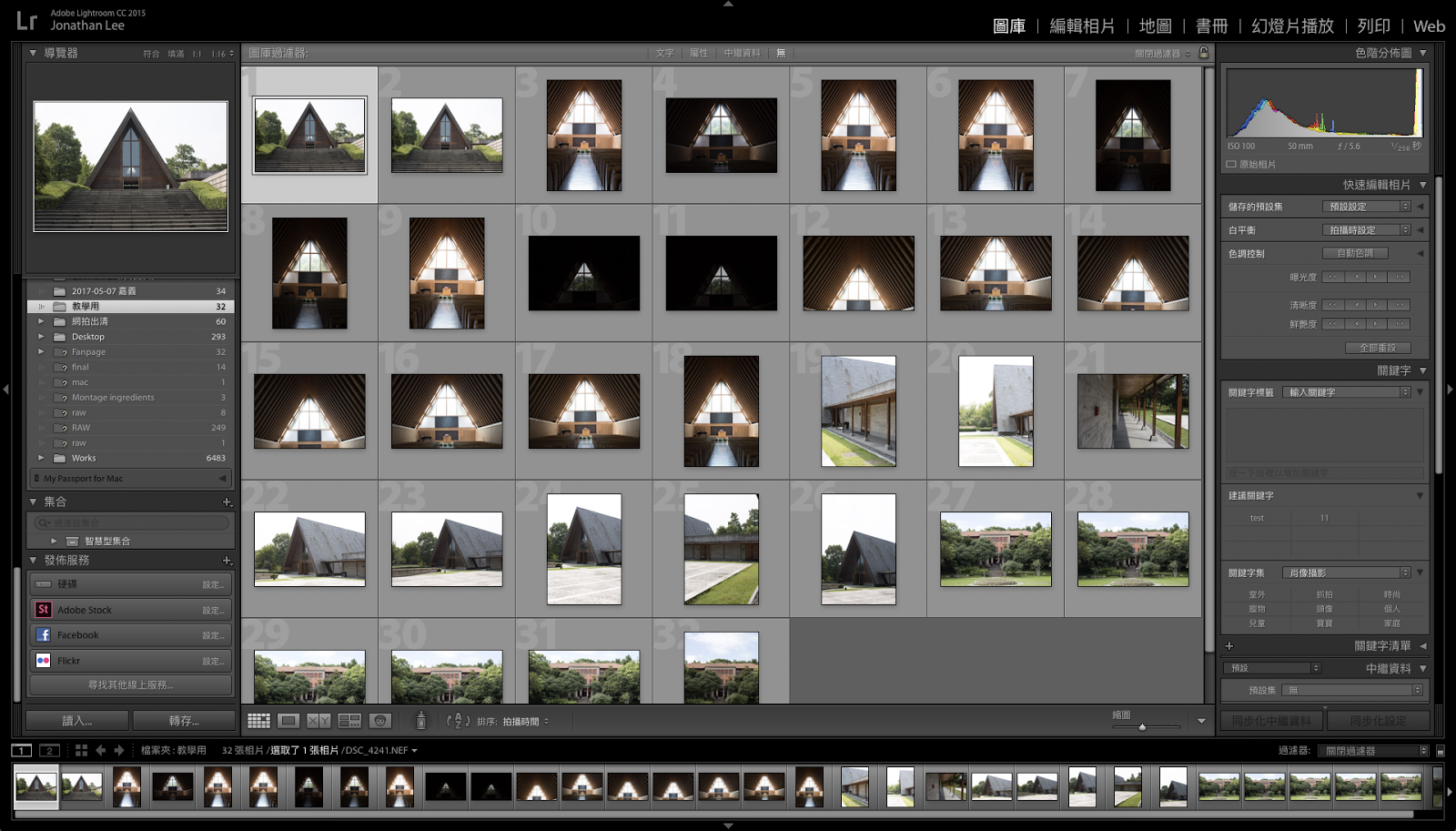
這個方式的好處是在分類上可以更自由,原本的資料夾如何編排,Lightroom的資料庫內就會如何顯示,而不是像從記憶卡匯入時只能每次都手動改名,或是照預設的用日期排列。
建議各位在讀入相片之前,就先規劃好要把照片保管在哪個裝置和位置內,以及如何組織分類和命名。事先規劃好不僅日後要找照片方便,也能減少重新規劃時要再次從Lightroom定位資料夾位置的麻煩。
在此分享一下自己的分類方式,我最早開始使用Lightroom時也是依照預設的日期來建立資料夾,時間一久就發現不妙,不管是什麼類型的照片都混雜在一起,要找某張照片時只能回憶大概的日期,每個資料夾都找找看,非常不便。因此我現在是先以類型來創立不同的資料夾,底下再依照細項分類,最後才是日期。
舉例來說,像是:旅行 -> 國家名稱 -> 地點 -> 年度 -> 日期;
或是:工作 -> 案件類型 -> 業主或品牌名稱 -> 年度 -> 日期。
在此只是提供一種建議,不一定要跟我一樣,依照自己最順手的方式來分類才是最好的,如果你是專門拍攝生態的攝影師,以物種來分類說不定會覺得更順手;如果你是使用Lightroom管理商品照片跟修圖的網路商店賣家,那麼以商品分類來編排也許會更適合。
讀入好照片後,在上方點一下圖庫旁邊的編輯相片,就能切換到編輯的介面,開始修圖。
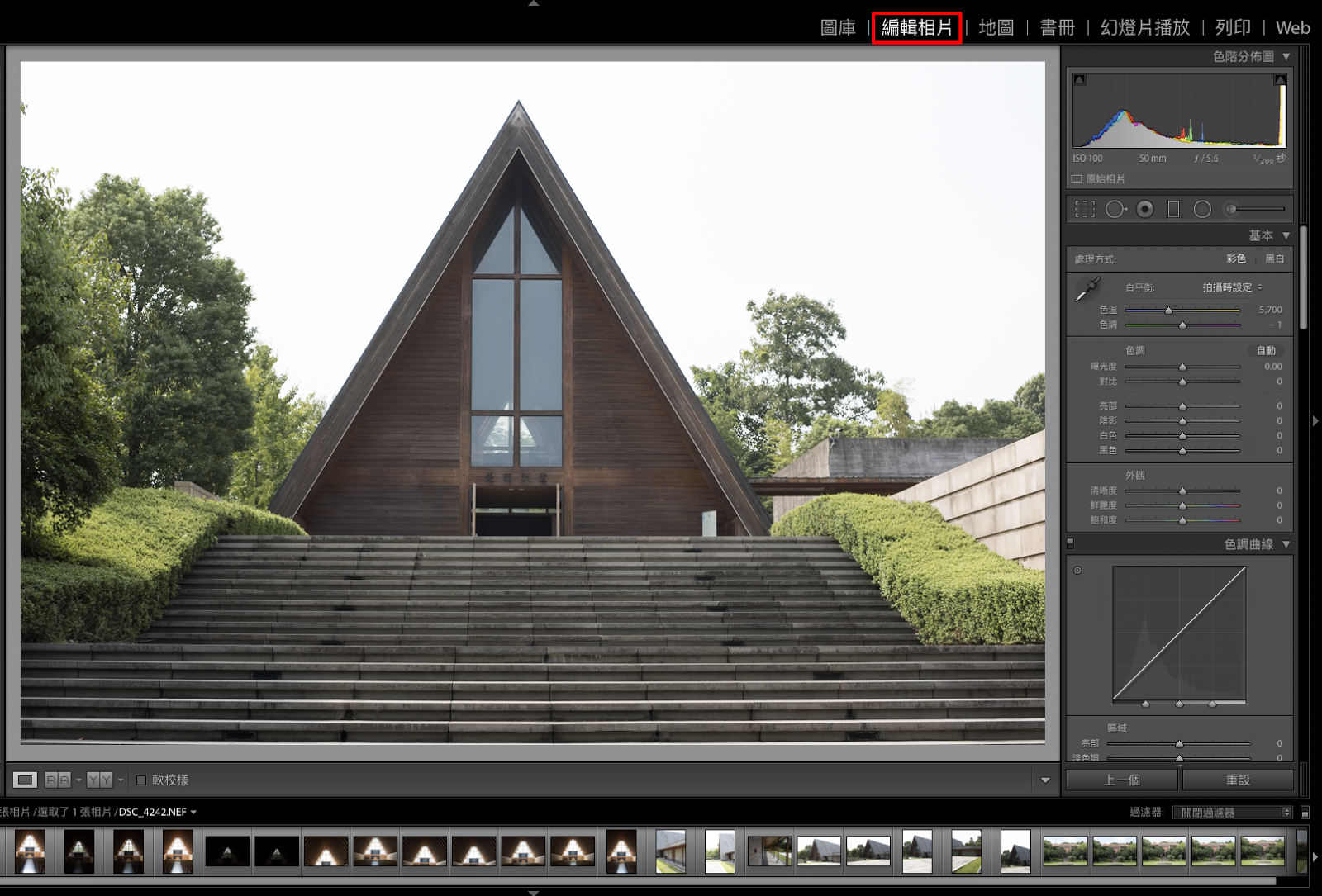
接著就來說一下要怎麼將修好的照片匯出。
匯出
先在下方的底片顯示窗格選擇自己要匯出的照片,或是切換到圖庫的頁面選擇。
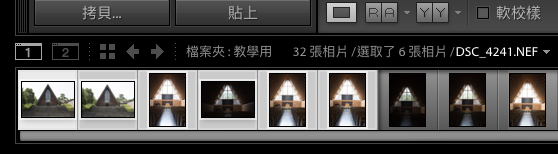
選取的方式跟平時在電腦中選取檔案一樣,在此還是稍微解說一下。
1. 若要選取不連續的相片,先按一下第一張相片,然後按住 Ctrl (Windows) 或 Command (Mac OS) 再點擊下一張要選擇的照片 。
2. 若要選取連續的照片,先選取一張照片,按住 Shift 鍵後再選取另一張,這兩張照片中間的所有照片都會被一併選取。
3. 全選的快捷鍵為 Ctrl+A (Windows) 或 Command+A (Mac OS)。若是不用快捷鍵,也可以點選上方的「編輯 -> 全部選取」來全選。
4. 取消全選的快捷鍵為 Ctrl+D (Windows) 或 Command+D (Mac OS)。若是不用快捷鍵,也可以點選上方的「編輯 -> 全部不選」來取消。
選取好後點選上方的「檔案 -> 轉存...」。
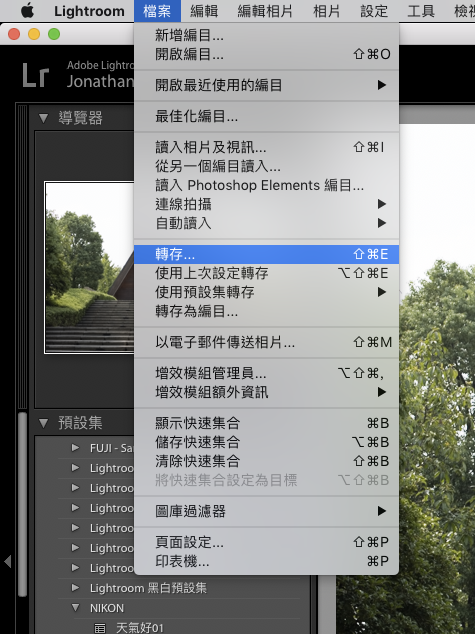
接著會跳出可以設定一些選項的視窗。
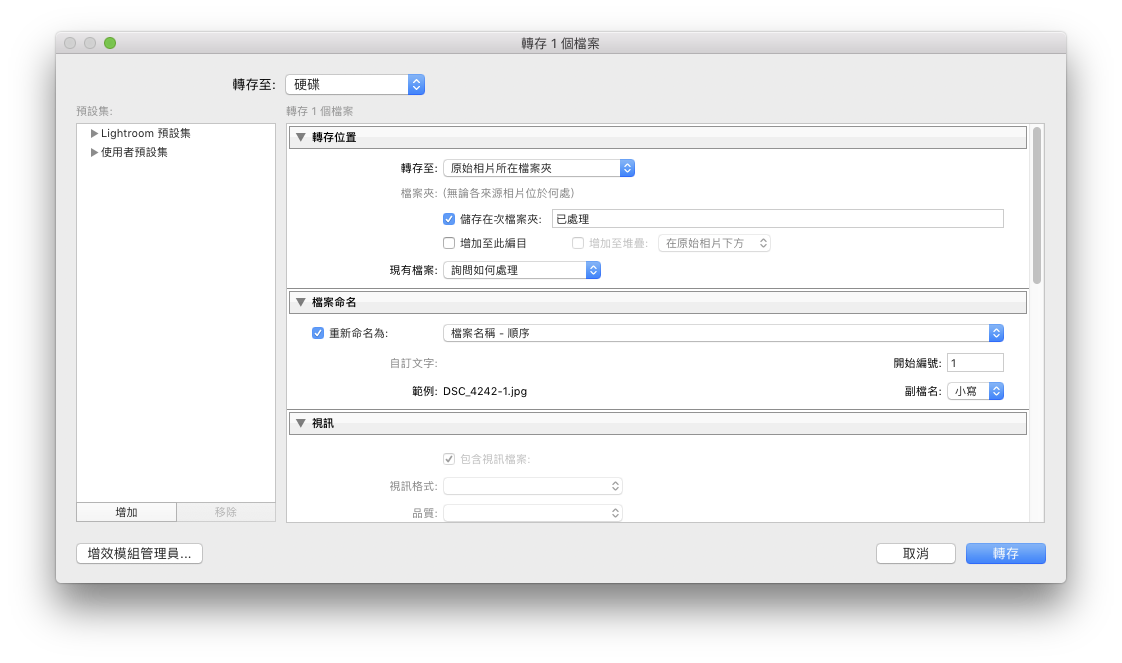
在此稍微說明一下轉存介面的一些設定:
轉存位置:選擇匯出的照片要放在哪裡。此外有個增加至此編目,勾選後轉存完會把那些新的照片再讀入圖庫,我自己是不會勾選,因為希望圖庫保持都是原檔的狀態。現有檔案指的是如果遇到同樣檔名的檔案該怎麼處理,這件事通常會發生在忘了自己已經轉存過,又轉了一次的情況下。
檔案命名:除了維持原名以外,也提供了幾種格式讓你選擇,也可以自訂。
視訊:如果是影片檔案的話可以在這邊設定要輸出的格式和品質,但並不是全部的格式都有支援。
檔案設定:設定格式、品質以及色域,如果照片是要放上網路或是沖洗用,建議設定為sRGB。
調整影像大小:十分實用的功能,如果只需要小圖,而不要原始大小的檔案來佔用空間,可以在轉存的階段就一併縮圖。
銳利化輸出:系統會依照你在檔案設定的格式以及要呈現的方式,來選擇不同的演算法做銳利化,可以依自己的喜好調整。
加上浮水印:如果有在照片上加上浮水印的習慣,也可以在轉存時就一併添加。
後處理:選擇轉存後系統要不要自動幫你打開資料夾位置,或是使用另外的軟體來開啟。
都設定好後按右下角的轉存,等待轉檔跑完,後製好的照片就會出現在你設定的資料夾位置內。
匯入跟匯出的基礎教學就此告一段落,最後提醒大家一件重要的事,照片匯入Lightroom之後,如果要刪除或是移動請在Lightroom內完成,如果直接到電腦或是隨身硬碟的資料夾內刪除或移動,Lightroom的資料庫會不知道它們跑去哪裡了,此時就會出現照片或資料夾遺失的警告,久了資料庫會變得很混亂,應該要盡量避免。如果已經不小心做了這件事,請不要太擔心,除了資料庫變亂以外,對運作上不會有任何影響,之後的小技巧單元也會說明如何恢復。
如果您喜歡我的文章,可以在下方幫我按五下 Like,我就會得到 LikeCoin 的贊助,感謝。
本教學文章由作者Jongraphy編寫於網誌AD ASTRA上,如需轉載請註明出處,謝謝。
0 留言