Lightroom 基礎教學 - 2. 直方圖、白平衡、基本功能
在上一篇了解如何在Lightroom匯入跟匯出照片之後,這篇開始就要開始進入後製的領域了。
直方圖
在講基本功能之前先帶大家認識一個圖表,那就是直方圖(Histogram)。Lightroom將這張圖放在編輯相片介面的最上方,重要性可想而知。
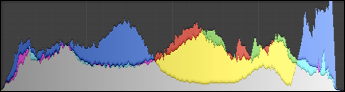
如果一時看不懂沒關係,在此先給大家看一個圖表。(這是我自己隨意做的圖表,數據取自觀光局。)
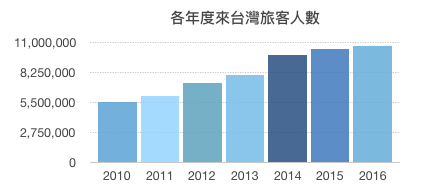
相信各位可以快速地看懂,這張圖顯示出了每年來台灣的旅客人數越來越多。
可能大家會覺得熟悉,心想「這不是長條圖嗎?」,沒錯,直方圖跟長條圖非常類似,差別在於直方圖的兩側所統計的必須是連續的數值,而長條圖並不一定,除了數值外,也可以是不同對象的比較,像是把上圖的底下的年度替換成不同縣市,就從數值變對象了。
接下來讓我們來圖解一下照片的直方圖。
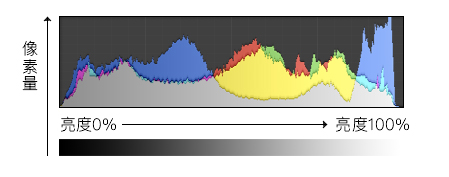
跟長條圖相似,橫軸由左到右代表著亮度從0%到100%,最左邊是全黑,而最右邊是全白。縱軸則代表著每個亮度上有多少像素分佈。
Lightroom的直方圖是由紅、綠、藍三個顏色通道所組成,三個通道重疊的部分以灰色顯示,兩兩相疊的部分則會以青、黃、洋紅三種顏色來顯示,比起亮度分布圖還多了顏色的分布狀況,讓使用者更好參考。有關顏色的內容會在之後色彩原理的章節做說明,在此先繼續了解直方圖。
現在就讓我們來快速看一下曝光跟直方圖的關係,下面是我在丹麥皇家圖書館拍的一張照片以及他的直方圖,看得出像素的分布還算平均。
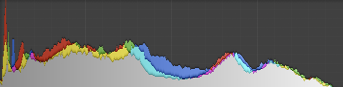

現在我將其調到過曝,可以看到直方圖的資訊都集中在右邊的亮部,全白的部分也堆積了很多像素,表示那些部分已經看不出任何東西,變成了白色。
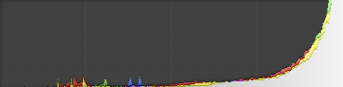

我再將其大幅調暗,可以看到直方圖的資訊都集中在左邊的暗部,全黑的部分也堆積了很多像素,表示那些部分已經看不出任何東西,變成了黑色。
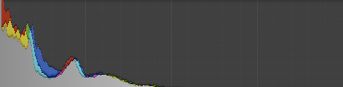

透過上面的範例,相信各位已經對直方圖與照片的對應關係有了初步的暸解,或許此時你會心想:「那是不是第一張照片中的直方圖就是『正確』的呢?」
其實並不是,我們再看幾個例子。
下面是我在德國國會大廈拍的照片和他的直方圖。
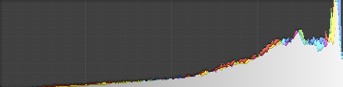

雖然照片看起來還蠻正常,但直方圖的資訊整體偏右,主要是因爲畫面中有不少白色和接近白色的部分,雖然室內清楚,但室外的天空是接近過曝的,加上玻璃的反光、白色的地板,這些地方都被轉化成亮部的資訊,造就了這張直方圖的模樣。在一大片雪地拍攝的照片也會出現這樣的情況,一些比較高調的照片也會有著這樣的圖形,但並不代表著錯誤。
下面是前幾年幫1976樂團拍攝現場演出的照片,以及他的直方圖。
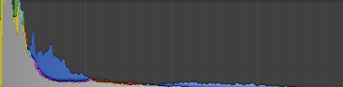

無論是從照片還是直方圖,都能看出整體是偏暗的,但這正是我想要的。這是準備開始演出的前一刻,觀眾剛結束歡呼,只有些許的聚光燈照射在團員身上,和一些反射到前排觀眾的微弱光源,充分地表現出那一瞬間的寧靜。雖然像素都集中在暗處,但因為光線照射得很恰當,整體畫面還是有著立體感。
著名影集《冰與火之歌:權力遊戲》中也常常出現許多室內、夜晚、洞穴、地牢等昏暗的場景,若是將那些片段擷取下來看,直方圖也會是大量偏左的情況,但畫面卻做得很細膩,用「暗中有暗」來形容再貼切不過。如果沒有看過這部作品,可以來這篇介紹每一季使用的色彩的文章裡看看影集的截圖。
因此直方圖只是一個協助攝影師判斷的工具,並沒有一個絕對正確的模樣,配合照片一起解讀才能好好發揮功用。
看得懂直方圖後就能多一項判斷的依據,跳脫出「全憑感覺」的困境。像是在烈日之下拍照,因相機螢幕的亮度沒這麼強,導致瀏覽時看不清楚畫面,就可以透過相機內的直方圖資訊,來了解是否有達到自己想要的曝光度。
如果在電腦上觀看直方圖,發現到數值大量偏右卻還是覺得很暗,或是大量偏左卻還是覺得很亮,此時就要注意自己的螢幕是否有妥善設定,以及注意環境的照明是否太強烈或不足,否則在這樣的情況下進行修圖,一換到正常的螢幕上觀看,就會跟所想要的結果相差甚遠。
白平衡
看完了直方圖,緊接著下方的第一項調整參數就是白平衡。在開始調整之前,一樣先帶大家快速了解一下。
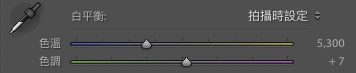
白平衡,顧名思義就是對白色做平衡,讓白色的地方呈現白色。對於人類的眼睛來說,無論光源偏什麼顏色,只要環境的資訊量夠,在他底下的白色物體,都會被大腦自動修正成白的,但對於相機來說,它只負責忠實地記錄現場的資訊,因此需要對其修正,才能正確顯示出我們想要的色調。
舉個例子來講,假設今天在一個燈光暖黃的房間,桌上放著一張白紙,如果讓一個人站在桌前對這張紙做描述,他會說「這是一張白紙」,而不會說「這是一張黃紙」,縱使整個房間都被一層橘黃色所籠罩。
但相機目前還無法像人類一樣,因此它需要一個可以作為參照的東西,好讓他做修正,而這個參照物就是就是色溫。

當你告訴相機目前的色溫值,他就會以這個數值為基準來計算出照片的色彩,而這個計算是以白色作為基準色,因此就稱為白平衡。
但色溫只能調整偏藍或偏黃,這樣還沒有辦法做出完整的白平衡,還需要有另外一個變量,而最合理的就是選擇與普朗克軌跡正交的方向,再增加一個調整方向,因此除了色溫之外還有個色調的調整。
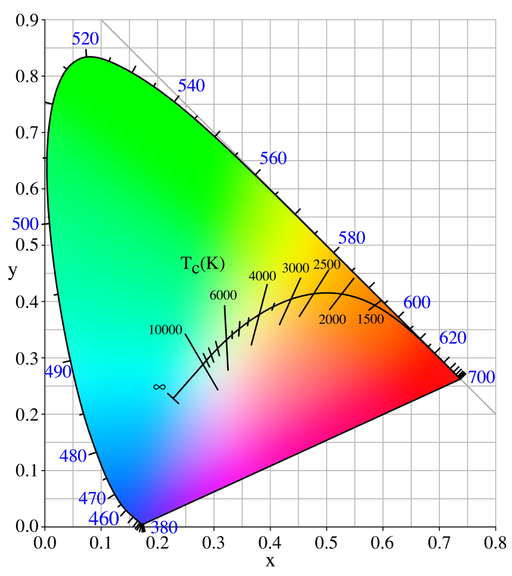
(圖中的曲線就是普朗克軌跡)
如果對於解釋感到頭昏的話,在此就直接進入實用的範圍。
1. 色溫:往左調,照片顏色會變藍,數值越低越藍;往右調,照片顏色會變黃,數值越高越黃。
2. 色調:往左調,照片顏色會變綠;往右調,照片顏色會變洋紅。
也許有人會有疑問,色溫不是數值越低,顏色越暖嗎?為什麼在這邊卻是相反的呢?那是因為白平衡是一個修正值,當你輸入3500K的時候,實際上是在告訴電腦或相機說「這個環境很黃,大概是3500K的色溫那麼黃」,那它的反應當然就是加藍,好讓顏色平衡回來。
雖然是用來還原色彩的工具,但善加利用也可以為照片帶來不一樣的氛圍,底下的照片就是把色溫調暖,讓原本是破曉的日出變成了像是黃昏時分的氛圍。
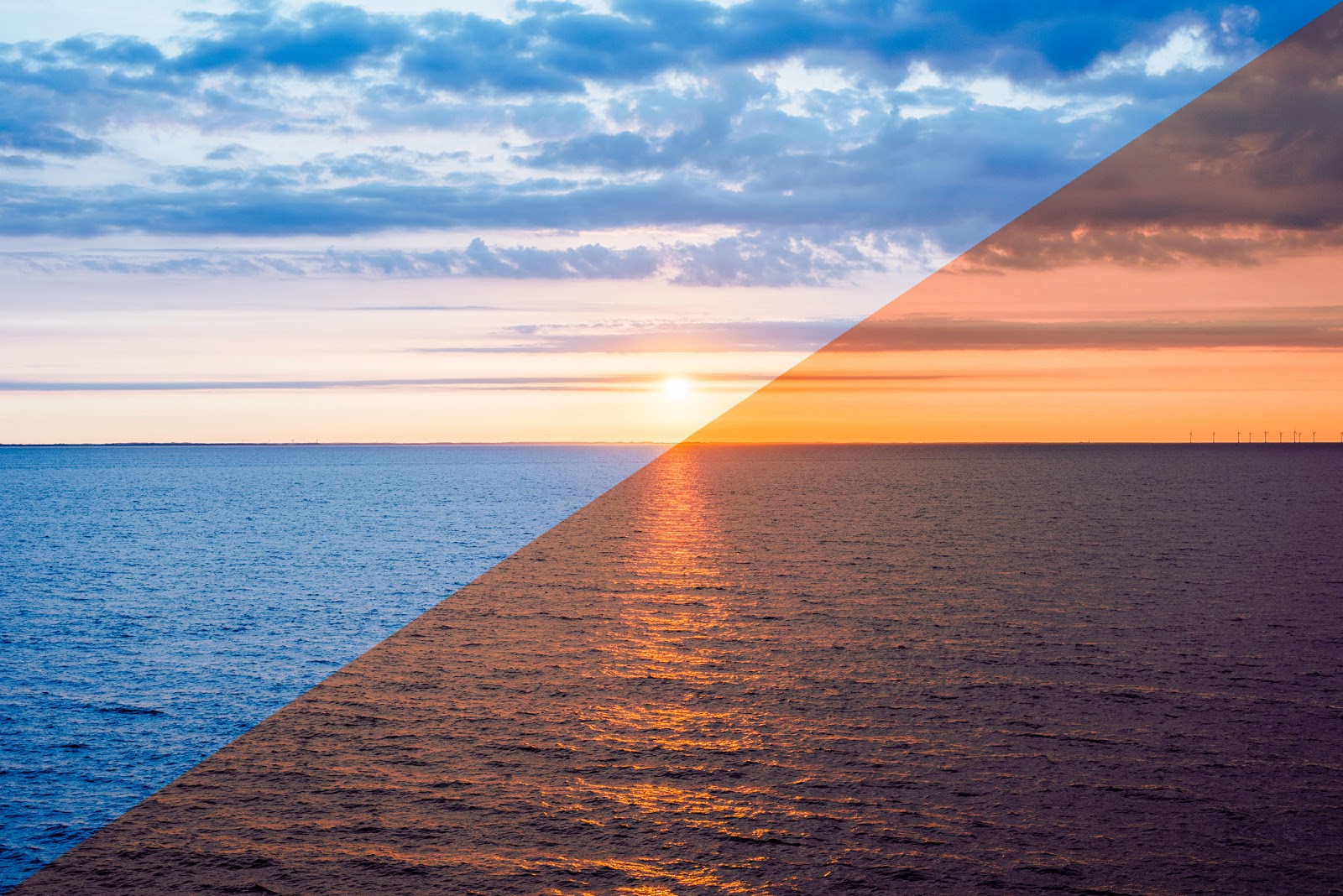
基本功能
終於來到了基本調整的部分,雖說是基本,但也是非常重要的部分,在這裡好好調整就可以省下很多後續的麻煩。
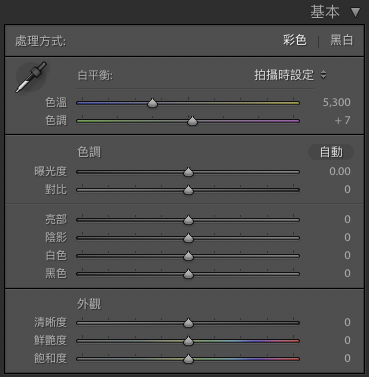
白平衡
首先依然是白平衡,上面已經做過介紹,這邊就講一下他的一些小工具。左邊的滴管是用來快速修正白平衡用的,點一下之後,點選畫面中原本應該是中灰色的地方,就會快速地修正白平衡,但不一定會十分精確。若拍攝時搭配灰卡來使用的話效果就會準確許多。如果是RAW檔的話,點一下「白平衡:」右邊的選項,就會出現一些內建的白平衡選擇,像是拍攝時設定、日光燈、陰天......等等。
曝光度
往左減少曝光,往右增加曝光。Lightroom曝光度值的遞增與相機光圈值的遞增等量相當,+1.00的調整就類似於增加1格光圈,-1.00的調整就類似於減少1格光圈。
對比
往左降低對比,往右增加對比。簡單來說,增加對比就是讓畫面中亮的部分更亮、暗的地方更暗,降低對比則相反。對比同時也是讓照片令人感到銳利的元素之一。
接下來的四個控制項目能將畫面中的明暗區域分開調整,做到比較仔細的變化。像是「把過亮的部分稍微降低一點亮度,但不影響整體的曝光度,同時提升一些暗處亮度,但最暗的地方維持不變」這類的操作方式,堪稱十分好用的功能。
亮部
對影像「稍亮」的區域做調整。往左使亮部變暗,並恢復亮部細節,往右使亮部變亮。
陰影
對影像「稍暗」的區域做調整。往左使陰影變暗,往右使陰影變亮,並恢復陰影細節。
白色
對影像「白色和接近白色」的區域做調整。往左降低亮部全白的部分,往右增加。
黑色
對影像「黑色和接近黑色」的區域做調整。往左增加黑色(將更多的陰影調整到純黑色),往右減少黑色。
在調整這四個參數的時候,也許會面臨到不太好判斷它們所對應的部分的情形,此時教大家一個非常實用的小技巧,那就是把滑鼠游標移動到上面的直方圖,系統就會用區塊標示出每個選項在直方圖上相對應的部分。此外還有一個更實用的技巧,按著直方圖的該區域,左右移動就能直接調整對應的選項。
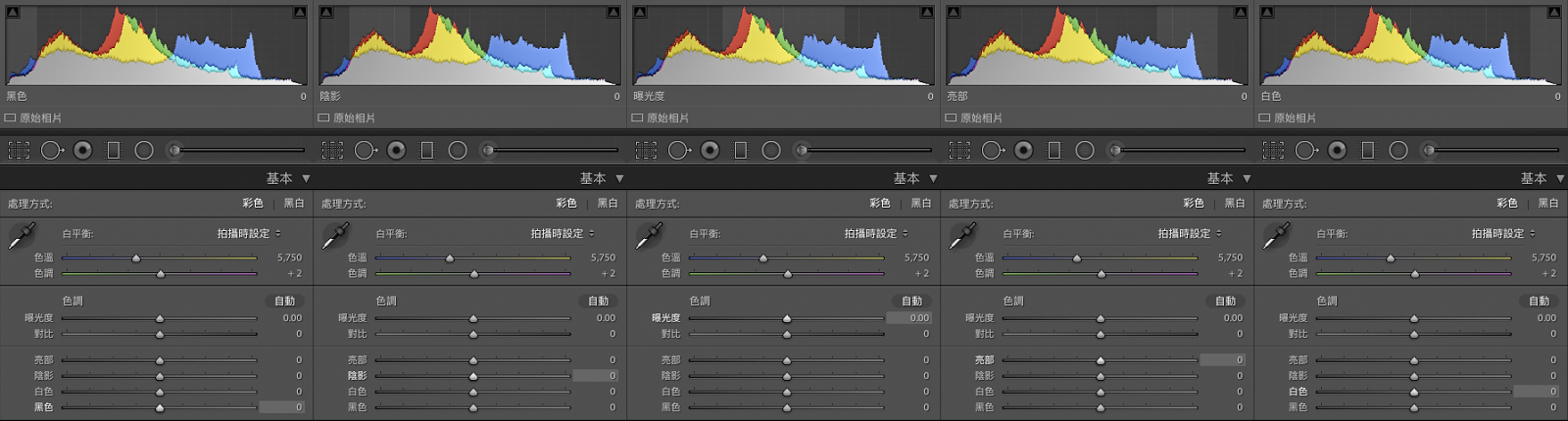
而在調整時必須注意到一個重點,畫面中若是原先就已經是非常死白的部分,很有可能會調不回來,硬拉只會變成一片詭異的灰色;反之黑色也相同,若原本就沒有任何曝光的地方,硬拉只會變成一片充滿雜訊的灰黑色,因此在拍照時就要十分注意,減少無法挽救的情況發生。
了解了這四個控制選項後,就來說說怎麼看出照片中被調到溢出的部分,畢竟在長時間修圖之下,眼睛很有可能因為疲勞而降低判斷能力,藉助這個功能可以好好地看出照片中全黑和全白的區域。
剪裁指示器
在直方圖的上方兩側有兩個三角形,稱作剪裁指示器,剪裁(clipping)指的是畫面中被調整到超出最亮或是最暗,變成全白或全黑的部分(對應直方圖的最右和最左側),如果這兩個三角形沒有出現,請對直方圖按「滑鼠右鍵 -> 顯示剪裁指示器」來打開。
黑色的指示器位在左側,白色的指示器則是在右側。三角形預設是灰色的,當剪裁出現時就會變色。根據不同顏色表示哪些顏色通道被剪裁,當所有顏色都被剪裁時就會以白色來表示。把滑鼠移至指示器,就會直接在畫面中顯示剪裁的區域,全白的地方會以紅色表示,全黑的地方會以藍色表示。
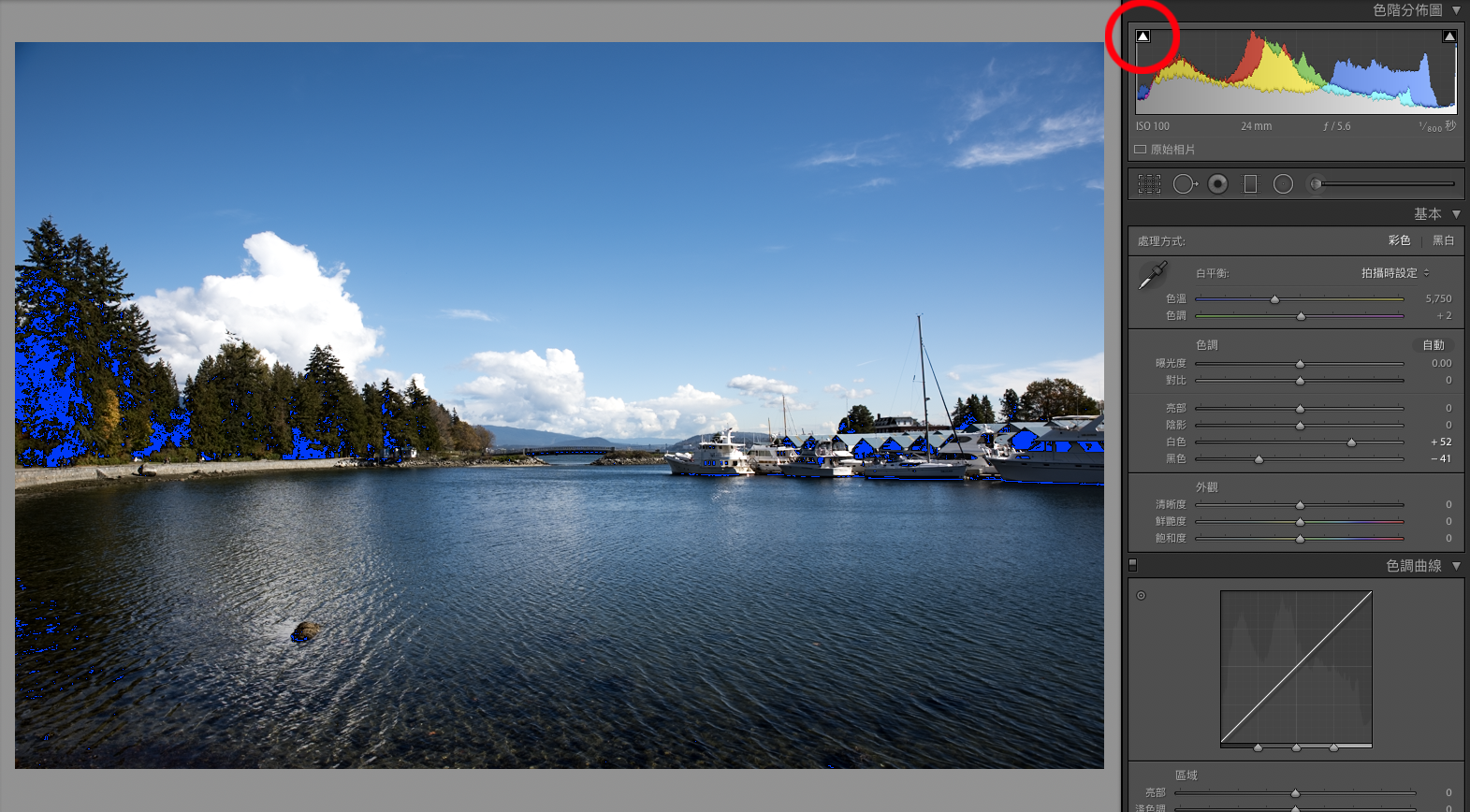
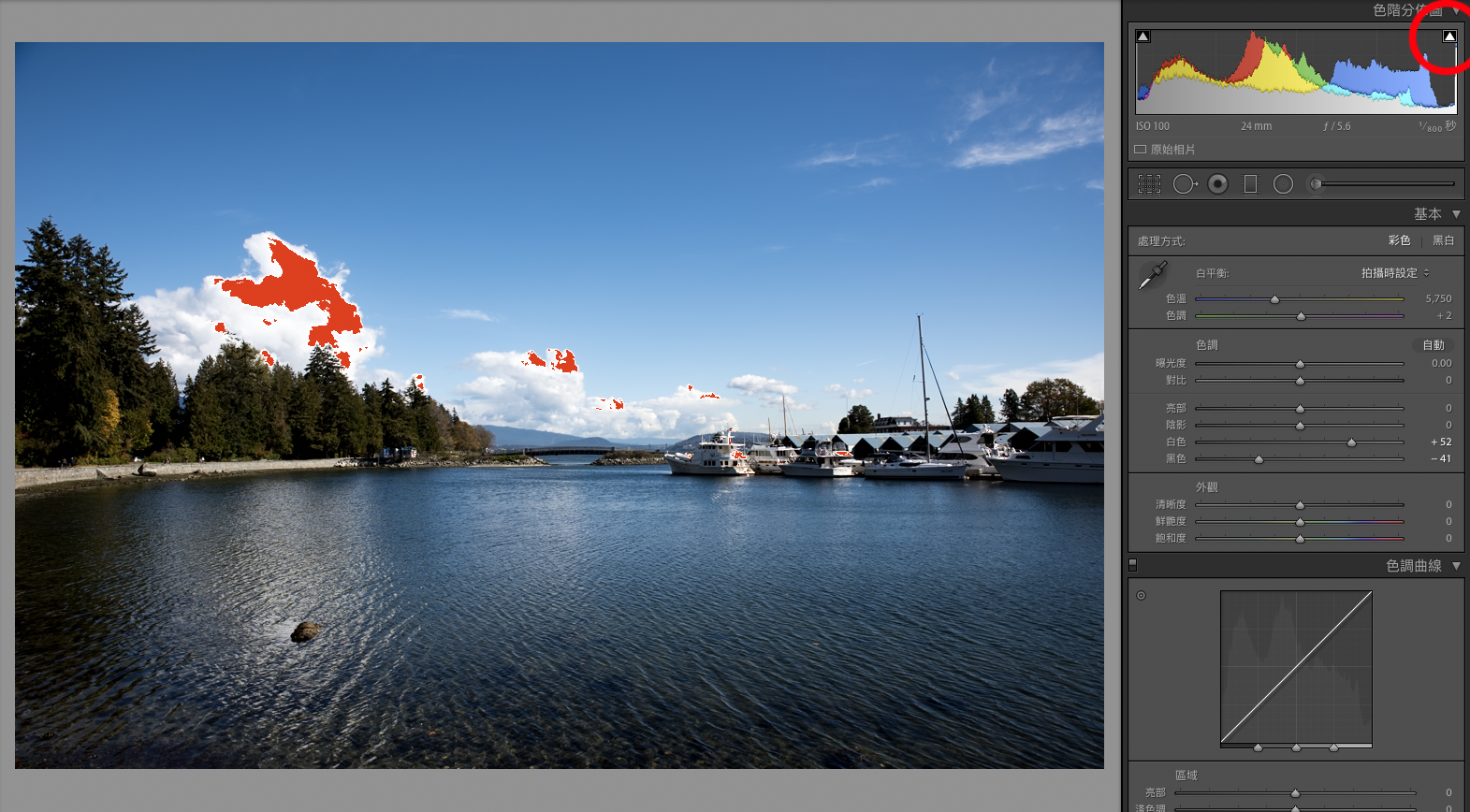
滑鼠左鍵按一下三角形就可以讓它保持開啟,可以一邊調整參數,一邊注意畫面中的剪裁區域。也可以在調整上面的四個參數時,按住 Alt (Windows) 或 Option (Mac OS) 來預覽剪裁。
清晰度
清晰度是針對照片中間調的部分做對比度的強化,能有效地突出畫面的細節和紋理,對於很多類型的照片都很實用,但人像應該要適度或避免使用,以防強化了肌膚紋理和皺紋而顯老態。調整時也要注意是否過度強化,否則可能會讓每張照片看起來都像是災難片一般。可以先試著調整看看,日後有關銳利度的章節內會再做更詳細的解說。
接下來的兩個參數都是有關顏色的調整,但略有不同,在此把順序反過來,先說說飽和度。
飽和度
平均調整照片中所有顏色的飽和度,+100時為原本飽和度的兩倍,-100時則變為黑白。
鮮艷度
只調整照片中色彩飽和度較低的部分,對原本就很飽和的部分影響較小,同時也會對膚色作保護,防止過度飽和。
在此提供範例,以便大家快速了解。底下為原圖。

將鮮豔度+40的結果如下圖,可以看到淺色的牛仔褲、天空、樹葉等原先飽和度比較低的地方變得比較飽和,但整體還算自然。

將飽和度+40的結果如下圖,可以看到膚色已經開始顯得不自然,而後方車子的紅色烤漆也快要變成一片純色。

因此在有人或是整體色彩濃度較高的照片,推薦使用鮮豔度來做調整,比較不會有下手太重的情形發生。
基本功能就在此告一段落,雖然名為基本,但每項調整組合起來也是會有各種不同的結果,還是要好好練習和嘗試,才能掌握到自己心目中最理想的調整方式。
如果您喜歡我的文章,可以在下方幫我按五下 Like,我就會得到 LikeCoin 的贊助,感謝。
本教學文章由作者Jongraphy編寫於網誌AD ASTRA上,如需轉載請註明出處,謝謝。
0 留言